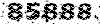دل بستن به موجوداتی که از عشق چیزی نمیفهمند
همه برایم دست تکان دادن اما کم بود دستانی که تکانم دادندل بستن به موجوداتی که از عشق چیزی نمیفهمند
همه برایم دست تکان دادن اما کم بود دستانی که تکانم دادنبهترین ترفندها و نکات آموزشی کامپیوتر ۲
اگر نـــــوار وظیفـــــه ویندوز XP شما فاقـــــد آیکن Show Desktop است، نگران نباشید. در این ترفند، نحوه ایجاد آن آموزش داده میشود. ابتدا برنامه Notepadرا باز کرده و عبارات زیر را در آن تایپ کنید:
[Shell]
Command=2
IconFile=explorer.exe,3
[Taskbar]
Command=ToggleDesktop
سپس ایـــــن فـــــایل را با نـــــام Show Desktop.scf در آدرس زیر ذخیره کنید:
C:Documents and SettingsusernameApplication DataMicrosoft Internet ExplorerQuick Launch
(دقت داشته باشید که به جای عبارت username باید نام کاربری خود را قرار دهید)
بدین ترتیب آیکـــــن Show Desktop مجددا در کنار دکمه Start ظاهر خواهد شد.
![]()
بدین منظور:
برای Shutdown کردن:
برای Shutdown نمودن سیستم با کیبورد ، ابتدا دکمه Win (مابین کلیدهای Alt و Ctrl)
را فشار داده و پس از نمایش منوی Start حرف U انگلیسی را دوبار با اندکی مکث میزنیم.
خواهید دید که سیستم خاموش میشود.
برای Restart کردن:
برای Restart نمودن سیستم با کیبورد ، ابتدا دکمه Win (مابین کلیدهای Alt و Ctrl)
را فشار داده و پس از نمایش منوی Start این بار کلیدهای U و سپس R را
با اندکی مکث میزنیم. خواهید دید که سیستم Restart میشود.
برای Standby کردن:
برای Standby نمودن سیستم با کیبورد ، ابتدا دکمه Win (مابین کلیدهای Alt و Ctrl)
را فشار داده و پس از نمایش منوی Start این بار کلیدهای U و سپس S را
با اندکی مکث میزنیم ، خواهید دید که سیستم Standby میشود.
برای Hibernate کردن:
برای Standby نمودن سیستم با کیبورد ، ابتدا دکمه Win (مابین کلیدهای Alt و Ctrl)
را فشار داده و پس از نمایش منوی Start این بار کلیدهای U و سپس H را
با اندکی مکث میزنیم ، خواهید دید که سیستم Hibernate میشود.
برای Loggoff کردن:
برای Loggoff نمودن سیستم با کیبورد ، ابتدا دکمه Win (مابین کلیدهای Alt و Ctrl)
را فشار داده و پس از نمایش منوی Start این بار کلید L را دوبار با اندکی مکث میزنیم.
خواهید دید که سیستم Logoff میشود.
برای Switch User کردن:
برای Switch User نمودن سیستم با کیبورد ، ابتدا دکمه Win (مابین کلیدهای Alt و Ctrl)
را فشار داده و پس از نمایش منوی Start این بار کلیدهای L و سپس S را
با اندکی مکث میزنیم ، خواهید دید که سیستم Switch User میشود.
![]()
همان طور که میدانید در صورتی که در گوشی های سری 60 نوکیا
هنگامی که صفحه کلید گوشی را به حالت قفل Lock در می آورید
در صورتی که بخواهید پس از قفل صفحه کلید ، اطلاعاتی مثل تاریخ و ساعت را ببینید
باید گوشی را از حالت Lock خارج کنید و اطلاعات را ببینید چرا که در این صورت
چراغ صفحه گوشی روشن نمیشود با استفاده از این ترفند در حالت قفل
چراغ صفحه را روشن کنید و اطلاعات را ببینید ، بدون این که از حالت قفل صفحه کلید خارج شوید.
برای این کار:
پس از قفل کردن صفحه کلید ، کافی است ، عدد 999 را وارد کنید.
چراغ روشن میشود ، بدون اینکه از حالت قفل صفحه کلید خارج شوید.
به همین سادگی!
![]()
1- منوها
اگر بخواهید درویندوز WMP ، تغییری ایجاد کنید ، اول باید منوی مربوطه را بیابید.
با استفاده از دکمه کرکره ای کنار دکمه های کوچک ـ بزرگ کردن پنجره کلیک راست کنید .
اگر دوست داشته باشید ، می توانید منوهای استاندارد پنجره را فعال کنید
و امکانات بیشتری را ببینید . برای این منظور، از منویView
گزینه Menu Bar Options را انتخاب کنید . در این حالت
اگر گزینه Show Menu Bar را انتخاب کنید، منوها فعال می شوند
و اگر گزینه Autohide Menu Bar را انتخاب کنید
با بردن ماوس به قسمت منوها ، آن قسمت ظاهر و سپس پنهان می شود .
ادامه مطلب
![]()
مطمئنأ این مشکل برای شما نیز پیش آمده است که برنامه ای تحت ویندوز
دچار مشکل شده باشد و پیام Not Responding بدهد.
ساده ترین کار در این زمان فشردن سه کلید Ctrl+Alt+Delete و انتخاب برنامه
و زدن دکمه End Task است تا برنامه هنگ کرده بسته شود. اما این کار ممکن است
وقت زیادی از شما را بگیرد.هم اکنون قصد دارم ترفندی کارآمد را به شما معرفی کنم که
با بهره گیری از آن میتوانید پس از هنگ کردن برنامه به طور اتوماتیک آن را ببندید
بدون اینکه عملی انجام دهید.
بدین منظور:
از منوی Start وارد Run شوید و عبارت regedit را وارد کرده و Enter بزنید
تا وارد ویرایشگر رجیستری شوید.اکنون به آدرس زیر بروید:
HKEY_CURRENT_USER/Control Panel/Desktop
حالا از قسمت دیگر رجیستری روی AutoEndTasks دوبار کلیک کنید.
در پنجره کوچک باز شده در قسمت Value Data عدد 0 را به 1 تغییر دهید.
OK کرده و رجیستری را ببندید. سیستم را مجددأ راه اندازی نمایید.
![]()
برنامه outlook گزینه Insert را انتخاب کنید وسپس گزینه File را انتخاب کنید
بعد از آن فایل صوتی خود را که قبلا توسط Recorder ویندوز ظبط کرده اید انتخاب کنید
و این برنامه به صورت خودکار صدا را در متن نامه قرار می دهد البته این کار
در صورتی به طور کامل و صحیح انجام می شود که دریافت کننده نیز
از برنامه های مدیریت پست الکترونیک مانند Edura,outlookاستفاده کند
در غیر این صورت پیغام صوتی شما به یک فایل الصاق شده به نامه الکترونیکی
توسط گیرنده دریافت می شود.
![]()
در حال حاضر میتوان با اطمینان گفت نرم افزار WinRar بهترین و معروف ترین
نرم افزار فشرده ساز در جهان است. توانایی این نرم افزار در فشرده سازی فایل های مختلف
بارزترین قابلیت WinRar است.
برای این کار:
ابتدا بر روی فایل یا فولدر مورد نظر راست کلیک کرده Add to archives رو انتخاب کنید.
در پنجره ی باز شده Compression method را بر روی Best قرار دهید.
نکته اصلی اینجاست که شما باید تب Advance رو انتخاب کنید و سپس
دکمه Compression رو بزنید در قسمت Text compression
گزینه ی Force را انتخاب کنید ؛ مقدار Prediction order را 63
و مقدار Memory to use ,MB را 128 قرار دهید.
دقت کنید به هیچ کدام از نتظیمات دیگر دست نزنید چرا که نتیجه ی معکوس میدهد.
در پایان Ok را زده و در پنجره بعدی نیز با فشردن Ok خارج شوید.
![]()
برای این کار:
کافی است که به نشانی زیر در سایت یاهو مراجعه کنید:
http://login.yahoo.com/config/login?.redir=ORION
حالا یوزر و پسورد آیدی مربوطه را وارد نمایید و روی دکمه Sign In کلیک کنید.
راز و رمزهای بازی های موجود در ویندوز ID یاهو خود را از حالت قفل در آورید
![]()
بدین منظور شما نیاز به نسخه 6 به بالاتر نرم افزار Nero معروف دارید.
سی دی سوخته خود را در رایتر قرار بدهید حال نحوه رایت را دو باره DATA انتخاب کنید
و فایلهایی را که قرار هست رایت کنید را مجددا ADD کنید.
در این حالت رایتر از شما سی دی سوخته را قبول می کند و لازم نیست
سی دی خام درون رایتر قرار بدهید.دقت کنید که حتما قبل از ADD کردن فایلها
باید بدانید که چه مقدار فضای خالی در سی دی سوخته دارید .
اینرا باید از میزان پر بودن حلقه پشت CD حدس بزنیند و اگر بیشتر از
حجم باقیمانده نخواهید رایت کنید یعنی اینکه این CD دیگه فقط به درد رایت فایلهای کوچیکتر میخورد.
و نکته دیگه این که سی دی را باید خود NERO سوزانده باشد نه برنامه ای دیگر.
در پایان هم اینکه برای CD های Video و Audio سوخته احتمالا جواب نخواهد داد